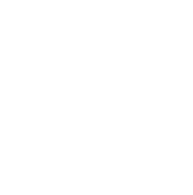
There are multiple ways to close your restaurant temporarily, you can: 1.) Turn off your restaurant's visibility from either the merchant app in the settings, or from the preferences tab in the merchant dashboard. 2.) Change your operating hours to closed. 3.) Contact your admin to do so for you.
Updating operating hours can be done through the preferences tab. To change the hours: 1.) Select “Update Timeslot” 2.) Remove the old hours by selecting the trash icon 3.) enter the new hours you wish to operate under 4.) select the plus sign “+” to add the hours.
You can remove your entire menu by selecting “clear all” within the catalogue menu, this will give you a blank canvas to work with. Alternatively, you can edit existing categories, subcategories as well as products and change them to suit your needs. You can delete and move products around and change your menu accordingly.
To add an item to a menu: 1.) go to the catalogue menu 2.) if there are no existing products, hover over the ellipsis’ dots 3.) select “add product”. To delete an item off the menu: 1.) go to the catalogue menu 2.) navigate to the product you wish to delete 3.) hover over the ellipsis’ dots to bring up the drop-down menu 4.) select “delete”.
To update the price of an item: 1.) go to the catalogue menu 2.) hover over the ellipsis’ dots 3.) select “edit” 4.) change the price accordingly.
To update product photos: 1.) go to the catalogue menu 2.) hover over the ellipsis’ dots 3.) select “edit” and navigate down to the photo section at the bottom of the window 4.) now you can drag and drop the replacement photo or select the “browse” option.
To add a new category to your menu: 1.) go to the catalogue menu 2.) in the category's column select the red plus sign (+) 3.) name the new category with a description if need be and “add” it.
- Example: offering different pizza toppings or salad dressing To add or update your menu/catalogue you will need to login to the merchant dashboard. When you have logged into the merchant dashboard: 1.) Navigate to catalogue 2.) hover over the ellipsis’ dots to reveal the more-menu of the product you wish to update 3.) select edit 4.) update the products and variants by editing them or creating new variant options.
When an order is placed by a customer, you will be notified on both the app and the merchant dashboard. A pinging sound will be made to notify you, a badge notification will appear on the FG app on your phone, and a push notification in your notification bar.
There are 2 options when placing an order: 1.) Delivery and 2.) Click & Collect. When you place an order through the Click & Collect option, you can choose to either order the items “now” or you can “schedule later” ( i.e. provide a time to collect it ). If you order it “now”, the time you will be able to collect it will depend on the merchant's preparation time, which will be shown to you at check out. If you have opted for the “scheduled later” option for your order, make sure you are there for the time you have selected.
If you have reached capacity and you need to pause orders coming in, you can turn your “restaurant status” off from either the merchant app or the merchant dashboard. Alternatively, you can set Maximum Orders Per Slot which lets you control how many orders you can receive within a specific time slot.
If for any reason you would like to delay an order, we suggest that you let the customer know about the delay by using the in-app chat function. You can then delay the order by going into the order and editing the scheduled time. Add the amount of time in minutes that the order will be delayed.
If for any reason you would like to cancel an order, we suggest that you let the customer know about the cancellation by using the in-app chat function. The order can be cancelled by changing the status of the order from “preparing” to “cancelled” in either the app or the dashboard.
A merchant is unable to change the price of an order, once a customer has placed and order and paid for it, it cannot be changed. If it was a serious misunderstanding, the merchant would have to cancel the order and have the customer redo the order.
The price of an item on your menu can be changed at any time, to do so you will need to access the merchant dashboard. From the dashboard go to the “Catalogue” tab on the left-hand side navigation window. From here, click on the ellipsis's dots on the specific product you would like to adjust the price for. Select the “edit” function from the drop-down menu and adjust the price accordingly, once you are happy, scroll down and save the changed made.
Merchants can set two values for their order preparation time. Generally, merchants will use the preparation field, this can be found by: 1.) going to account 2.) configuration and then changing the value in 3.) Preparation time. You can also set specific time values for selected items in your menu by adding a preparation time when creating the products in your catalogue. Please note, these values will over-ride the general preparation time.
Scheduled orders allow your customers to plan-ahead with their take outs and deliveries. A customer can schedule an order on Monday and have it be delivered or collect on the following Friday, for example.
If you cannot fulfil a special request a customer has requested, we suggest that you use the built-in chat function to contact the customer and inform them that you are unable to do so.
If you run out of an item, you can disable it from within the catalogue creation menu. If you click on the ellipsis’ dots on a product, a drop down-menu will appear which will give you the option to disable the product until you have stock.
You can list any item as allergy friendly in the short description when you create a product within your catalogue.
Selling alcohol on the FoodGuru app is as simple as creating an alcohol category that customers can use to buy the products from you. It is the merchant's responsibility to adhere to the lock down regulations and only sell alcohol on the permitted times and days.
The customer will receive a refund for the purchase if the merchant cancels the order.
FoodGuru offers two sales option to the merchant, Click & Collect and Home Delivery. If you would like to offer a pickup option, enable the collect option within the preferences tab.
CHECK HOURS OF OPERATION Double check that your hours of operation are correct. If they are incorrect, your restaurant may be offline and unable to accept orders. ORDER ACCEPTANCE Make sure that your restaurant accepts every order that you receive through Restaurant Dashboard. CUSTOMER SATISFACTION AND FEEDBACK Maintaining a high customer satisfaction rating may help your order volume. Check Restaurant Manager for ratings on individual items on your menu and customer feedback.
1. If you forgot an item for an order and the delivery person has not yet delivered the food, please contact your delivery person to coordinate a return to the restaurant. You can reach out to them via the delivery manager section in your Restaurant Dashboard. 2. If the order has been delivered or the delivery person cannot go back to the restaurant, you can contact the customer directly to confirm whether they still want the missing item. If they don't want the missing item, contact support@foodguru.ai and we will mark the item as cancelled, adjust the total sale of the order and refund the customer for the missing item.
NOTE: Always double check each order before handing it over to a delivery person Ensure the delivery bag is sealed and write the order number or staple the receipt on to the bag once checked.If for any reason you need to pause incoming orders, you can do so by: 1.) logging into your dashboard 2.) going to preferences 3.) turning “status” off. If you prefer to do it without the dashboard you can do so by: 1.) logging into the merchant app 2.) select profile from the bottom tab 3.) go into my configuration 4.) and turn off your restaurant's availability. Please note that customers will still be able to view your restaurant but won’t be able to order until you have reenabled your visibility.
The merchant app is intended for managing orders and chatting to customers. You will need to create your menu using the merchant dashboard which can be accessed from a computer, tablet or mobile phone.
To reset your Restaurant Dashboard password 1.) please navigate to the foodguru.ai website 2.) login to your FoodGuru account from the homepage 3.)
When your account is registered, your account manager will request your restaurants bank details. The FoodGuru staff will then use this information to deposit earnings on a weekly, or daily basis depending on your requirements.
Yes, you can. Although the dashboard looks slightly different in its layout, if you have accessed the dashboard on your phone or tablet, you will have the same access and functionality as you have accessing it through your computer.
Email us: support@foodguru.ai
WhatsApp us: +2760 648 5462